|
|

|
|
|

|
| ★★溢泰的 Ubuntu 系統與 相關軟體安裝筆記整理★★ | 【回教學首頁】 |
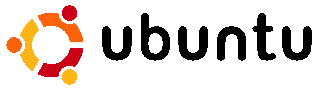 |
|
【Ubuntu ISO 光碟映像下載】
Ubuntu 官方網站:http://www.ubuntu.com/ 國家高速網路與計算中心:http://ftp.twaren.net/Linux/Ubuntu/ 義守大學:http://ftp.isu.edu.tw/pub/Linux/Ubuntu/releases/ 元智資訊工程學系:http://ftp.cse.yzu.edu.tw/pub/Ubuntu/ 靜宜大學資訊學院:http://ftp.cs.pu.edu.tw/Linux/Ubuntu/ 國研院國網中心自由軟體實驗室:http://free.nchc.org.tw/ubuntu-cd/ Ubuntu 按鍵組合 Ctrl+Alt+F1(终端1) Ctrl+Alt+F2(终端2) Ctrl+Alt+F3(终端3) Ctrl+Alt+F4(终端4) Ctrl+Alt+F5(终端5) Ctrl+Alt+F6(终端6) Ctrl+Alt+F7(X-window界面) |
||
|
【Ubuntu 14.04 Desktop 安裝】
放入剛剛下載的光碟進行安裝,依步驟按壓【向前】就可安裝 首先的注意事項: 很簡單就可安裝完成,然後重開機 使用剛剛所設定的帳號登入 更改電腦 IP: 重新啟動網路 手動編輯網路IP
更改電腦名稱: 更改 DNS Server 更新系統 在啟動欄加入『顯示桌面』圖示 讓滑鼠右建顯示 終端機(terminal) 安裝 Windows 傳統開始功能表(classicmenu) 安裝 Synaptic 套件管理程式 安裝 vncserver(x11vnc) 與設定
安裝 xrdp 遠端桌面
安裝 Ubuntu 14.04 |
||
|
【Ubuntu 15.10 Server 安裝】
放入剛剛下載的光碟進行安裝,依步驟按壓【向前】就可安裝 啟用 gnome x-window 讓 Ubuntu Server 有 Unity 桌面圖形介面 安裝 Ubuntu Unity 桌面環境套件 安裝 VNC Server 啟用 VNC Server 停用Ununtu x window 桌面圖形介面 啟用Ununtu x window 桌面圖形介面 安裝 Telnet server
~$ sudo vi /etc/xinetd.conf
安裝 SSH Server ~$ sudo apt-get install openssh-server 重新啟動 xinetd ~$ sudo service xinetd restart 啟動服務時,出現錯誤,查看 log 檔 cat /var/log/syslog | grep xinetd 檢查服務狀態 ~$ sudo service xinetd status SSH Client from Windows PuTTY Download Page http://www.chiark.greenend.org.uk/~sgtatham/putty/download.html 利用 PSCP 透過 telnet 下載檔案 http://www.chiark.greenend.org.uk/~sgtatham/putty/download.html 下載完成, 可以用以下的命令, 複製檔案到近端 C: >pscp (user-name)@(domain-name):(來源 file-name) (目的 file-name) C:> pscp [email protected]:/etc/xinetd.conf .
|
||
|
【APT套件庫安裝/查詢∕更換 Mirror Site】
取得套件訊息 安裝套件 移除套件 清除沒有用到的套件 檢查與重建套件相依關系 APT-GET 查詢已安裝套件 更換 Mirror Site
|
||
|
【將中文目錄名稱還原為英文目錄名稱】
裝完 Ubuntu 會發現目錄都是中文,在 Gnome-Terminal 終端機命令底下切換很麻煩。 【系統】→【管理】→【語言支援】→ 增加「英語」支援 方式二: 重開機 |
||
|
【設定∕改變∕啟用 Ubuntu root 密碼】
保留在 sudo 模式 |
||
|
【sudo 不用輸入密碼】
首先使用 root 的權限
|
||
|
【將最小化、最大化、關閉按鈕放到右邊】
不習慣最小化、最大化、關閉按鈕在左邊。 ubuntu 14.04 - 12.10: 恢復到左邊: |
||
|
【使用 SCIM 輸入法整合器】
用不習慣預設的 ibus 輸入法整合器。 |
||
|
【vi 編輯器問題】
當使用終端機會發現vi的上下左右鍵有問題,原來他是用舊版的 vi 不是新版的 vim。 改變 link |
||
|
【讓文字編輯器 gedit 認識 BIG5 中文碼】
發現 gedit 顯示 Big5 都是亂碼 |
||
|
【顯示系統工具與組態編輯器】
【系統】→【偏好設定】→【主選單】→【系統工具】 勾選你所需要的功能:: 按【關閉】按鈕後會再【應用程式】欄看到增加【系統工具】 |
||
|
【Ubuntu 桌面顯示垃圾桶、我的電腦、網路】
剛安裝完 Ubuntu 會覺得桌面空空的,還是習慣 Windows XP 的桌面圖示例如:我的電腦、垃圾桶等等。 顯示方法一:使用桌面功能 顯示方法二:使用終端機命令 |
||
|
【遠端桌面(系統預設(VINO) / VNC4SERVER)】
使用 系統預設 來啟動遠端桌面 使用 VNC4SERVER 來啟動遠端桌面 設定 vnc server 密碼 設定 root VNC Server 密碼 編輯 xstartup 註:如果有多重 VNC Server 記得到每個 帳號的家目錄更改 xstartup
修改 /etc/X11/xinit/xinitrc 權限 停用服務 重新啟動服務 更換解析度
連接的通訊埠是:IP:5901
使用服務(Service)方式啟動 VNC4SERVER
修改 /etc/X11/xinit/xinitrc 檔案的讀取權限
sudo /etc/init.d/xinetd stop sudo killall Xvnc sudo /etc/init.d/xinetd start
|
||
|
【網路芳鄰檔案分享(Samba)】
安裝 Samba 修改 smb.conf 參考此篇
停止 Samba 啟動 Samba |
||
|
【網頁伺服器 Apache2】
安裝 Apache2 設定參考
|
||
|
【遠端連線伺服器 SSH】
使用 openSSH Server 來啟動遠端連線伺服器 更改 SSH Port
|
||
|
【參考】
阿舍的隨手記 -
Ubuntu 教學 |
||
|
【Ubuntu 】
|
||
|
【Ubuntu 】
|
||
|
OSWikiHK∣使用 Ubuntu 作為伺服器:http://wiki.debian.org.hk/w/Use_Ubuntu_as_server OSWikiHK∣Ubuntu Desktop 安裝:http://wiki.debian.org.hk/w/Install_Ubuntu_desktop 泰哥Linux筆記∣Ubuntu Server 安裝桌面:http://blog.lefthander.tw/2010/03/ubuntu-server.html 電腦不難∣Ubuntu 10.10 安裝教學:http://pcnoproblem.twbbs.org/ubuntu-10-10-install/ |
||
|
Ubuntu網絡安裝語法全整理:http://blogold.chinaunix.net/u1/59254/showart.php?id=2442826 Ubuntu 正體中文站∣灌好Ubuntu後必要的修正與套件:疑難排解 |
||
|
Ubuntu 11.04 安装后要做的20件事情 http://blog.thinkaway.info/?p=815 Ubuntu作業系統上的軟體懶人包─Lazybuntu @ I.P. zone 痞客邦 PIXNET http://ipzoner.pixnet.net/blog/post/23108598 |
| 【 Water 水哥 GoGoGo 旅遊趣(沐如多傑) 2013 - 2025 】 【網頁設計製作與管理:張恆隆 ∕ 張恒隆 ∕ Water ∕ 水哥 ∕ 沐如多傑 】 |
|
| 【 最後更新:2015年12月18日 18:05 】 |
|